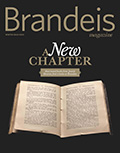Zoom FAQs
Attending virtual events is a new experience for many of us.
We've put together these common tips to help you most effectively use the Zoom platform which Brandeis is using to host online events. Zoom also has a robust COVID-19 Support page with additional resources.
For more information, please contact alumni@brandeis.edu.
Expand All
After registering for an event, you will receive a confirmation email with a personalized link to join the event. Or an event host may send you an invitation link or Meeting ID directly. By clicking on the link, Zoom will automatically download to your computer and prompt you to allow the installation if it is not already installed or you may directly download Zoom.
The link to join the Zoom meeting should look like this: https://brandeis.zoom.us/j/<meeting id>
You may also join Zoom sessions by calling the phone numbers listed in the invitation email, and entering the meeting ID. Participating by phone will limit your ability to engage in on-screen polls and other shared media.
Once Zoom has launched, you will be prompted to connect your audio.
- You can connect audio via the computer's microphone/speakers or you can connect via a telephone if your computer is not equipped with a microphone or speakers. If using the computer's audio, you can test the microphone and speakers by clicking on the "Test Computer Mic & Speakers" button under the green "Join Audio Conference by Computer" button.
- Consider using a headset for an optimal audio experience.
- You may test your video and audio by following the step-by-step instructions in advance.
Computer
In the bottom left-hand corner, there is a microphone icon, click on that and you will be able to speak.
Telephone
*6 - Toggle mute/unmute
Switching Windows during Screen Sharing
During screen sharing, you can switch between different Windows or Desktop by moving your mouse/pointer to the top of the meeting window. Select - " New Share"
All participants will be muted during webinars. Participants will have an opportunity to ask questions in real-time via the chat feature. Enter your question in the Q&A period to be acknowledged during the program.
Before the Meeting
- Control video and audio quality.
- Please be in a quiet, indoor location to control ambient noise.
During the Meeting
- Use Zoom’s chat function
- You can send a question or comment to everyone in the meeting, or send a private message to a participant in the chat window.
During the meeting you can send a message via chat to Tech Support, if you have any questions.